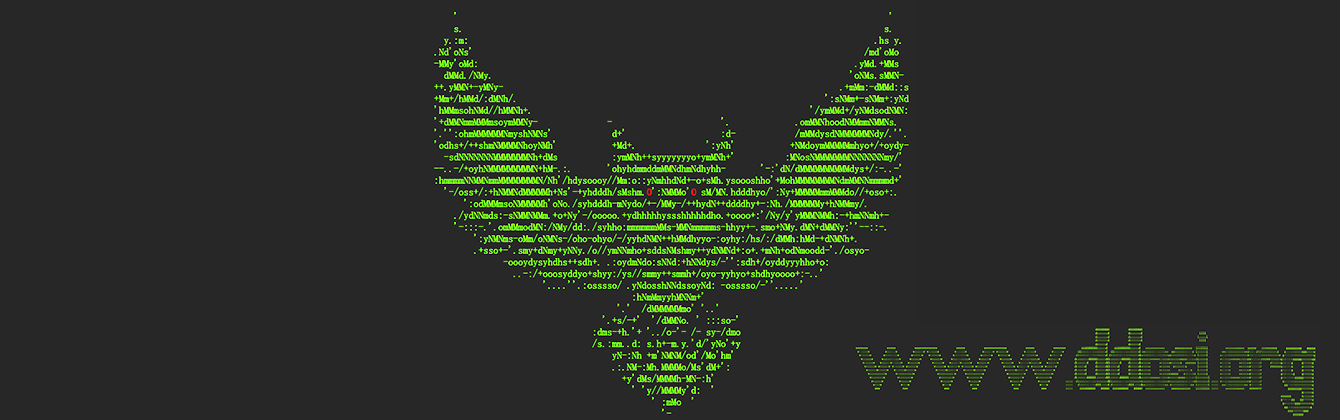目录导航
如果找不到备份中丢失的文件,则可以使用Windows File Recovery,这是Microsoft Store上提供的命令行应用程序。使用此应用程序尝试恢复从本地存储设备(包括内部驱动器,外部驱动器和USB设备)删除且无法从回收站恢复的丢失文件。不支持云存储和网络文件共享的恢复。
注意 此应用程序需要Windows 10内部版本19041或更高版本(请参阅具有哪个Windows 10版本)。
重要
如果要增加恢复文件的机会,请最小化或避免使用计算机。在Windows文件系统中,已删除文件使用的空间被标记为可用空间,这意味着文件数据仍然存在并可以恢复。但是,您使用计算机的任何方式都可以创建文件,这些文件可能会随时覆盖此可用空间。
下载地址:
https://www.microsoft.com/zh-cn/p/app/9n26s50ln705?activetab=pivot:overviewtab
一般
基本步骤
① 如有必要,请从Microsoft Store 下载并启动该应用程序。
②按Windows键,在搜索框中输入Windows File Recovery ,然后选择Windows File Recovery
③当提示您允许应用程序对设备进行更改时,请选择是。
④在“ 命令提示符”窗口中, 以以下格式输入命令:
winfr source-drive: destination-drive: [/switches]源驱动器和目标驱动器必须不同。从操作系统驱动器(通常为C:)恢复时,请使用/ n 和/ y:开关指定用户文件或文件夹。
Microsoft自动在目标驱动器上为您创建一个名为Recovery_ <日期和时间>的恢复文件夹。
您可以使用三种模式来恢复文件:默认,分段和签名。
默认模式示例
将C:驱动器中的特定文件恢复到E:驱动器上的恢复文件夹。
winfr C: E: /n \Users\<username>\Documents\QuarterlyStatement.docx从“图片”文件夹中将jpeg和png照片恢复到E:驱动器上的恢复文件夹中。
winfr C: E: /n \Users\<username>\Pictures\*.JPEG /n \Users\<username>\Pictures\*.PNG从C:驱动器将Documents文件夹恢复到E:驱动器上的恢复文件夹。
winfr C: E: /n \Users\<username>\Documents\不要忘记文件夹末尾的反斜杠(\)。
分段模式示例(/ r)将
PDF和Word文件从C:驱动器恢复到E:驱动器上的恢复文件夹。
winfr C: E: /r /n *.pdf /n *.docx使用通配符恢复文件名中包含字符串“ invoice”的任何文件。
winfr C: E: /r /n *invoice*签名模式示例(/ x)
使用签名模式时,首先查看受支持的扩展组和相应的文件类型会很有帮助。
winfr /#
从C:驱动器将JPEG(jpg,jpeg,jpe,jif,jfif,jfi)和PNG照片恢复到E:驱动器上的恢复文件夹。
winfr C: E: /x /y:JPEG,PNG将C:驱动器中的ZIP文件(zip,docx,xlsx,ptpx等)恢复到E:驱动器上的恢复文件夹。
winfr C: E:\RecoveryTest /x /y:ZIP⑤当提示您确认继续时,请输入Y以开始恢复操作。
根据源驱动器的大小,这可能需要一段时间。
要停止恢复过程,请按Ctrl + C。
关于模式和文件系统
以下信息可以帮助您确定拥有的文件系统以及使用的模式。
文件系统
Windows支持几种文件系统,具体取决于存储设备或操作系统。仅在签名模式下支持从非NTFS文件系统恢复文件。要查看您拥有的文件系统,请在“文件资源管理器”中右键单击驱动器,然后选择“ 属性”。
| 文件系统 | 例子 |
| FAT和exFAT | SD卡,闪存或USB驱动器(<4GB) |
| ReFS | Windows Server和Windows Pro工作站版 |
| NTFS | 计算机(HDD,SSD),外部硬盘驱动器,闪存或USB驱动器(> 4GB) |
决定使用哪种模式
使用下表可以帮助您决定使用哪种模式。如果不确定,请从默认模式开始。
| 文件系统 | 情况 | 推荐模式 |
| NTFS | 最近删除 | 默认 |
| NTFS | 前几天删除 | 首先尝试细分,然后再签名 |
| NTFS | 格式化磁盘后 | 首先尝试细分,然后再签名 |
| NTFS | 损坏的磁盘 | 首先尝试细分,然后再签名 |
| FAT,exFAT,ReFS | 支持恢复文件类型(请参见下表) | 签名 |
签名模式扩展名组和文件类型
下表总结了使用/ y:开关时的扩展名组和每个组的支持的文件类型:
| 扩展组 | 文件类型 |
| ASF | wma,wmv,asf |
| JPEG | jpg,jpeg,jpe,jif,jfif,jfi |
| MP3 | mp3 |
| MPEG | mpeg,mp4,mpg,m4a,m4v,m4b,m4r,mov,3gp,qt |
| pdf格式 | |
| PNG | png |
| ZIP | zip,docx,xlsx,pptx,odt,ods,odp,odg,odi,odf,odc,odm,ott,otg,otp,ots,otc,oti,otf,oth |
命令行语法
下表总结了每个基本命令行参数和开关的用途。
| 参数或开关 | 描述 | 支持模式 | |
| 源驱动器: | 指定丢失文件的存储设备。必须与目标驱动器不同。 | 所有 | |
| 目标驱动器: | 指定放置恢复文件的存储设备和文件夹。必须与源驱动器不同。 | 所有 | |
| / r | 使用段模式,该模式检查文件记录段(FRS)。 | 分割 | |
| / n <过滤器> | 使用文件名,文件路径或通配符扫描特定文件。例如: 文件名:/ n myfile.docx 文件路径:/ n / users / <用户名> / Documents / 通配符:/ n myfile。* / n * .docx / n * <字符串> * | 默认 细分 | |
| /X | 使用签名模式,该模式检查文件类型并在所有文件系统上工作。 | 签名 | |
| / y:<类型> | 扫描具有特定文件类型的文件。使用逗号分隔多个条目。有关扩展组和相应文件类型的列表,请参阅“关于模式和文件系统”部分中的表“签名模式扩展组和文件类型”。 | 签名 | |
| /# | 显示签名模式扩展组和每个组中的相应文件类型。 | 所有 | |
| /? | 显示常规用户的语法和开关的快速摘要。 | 所有 | |
| /! | 为高级用户显示语法和开关的快速摘要。 | 所有 |
经常问的问题
您能否提供一些提示以帮助我使用正确的语法?
这里有一些建议:
- 始终在源路径和目标路径中使用驱动器号,不要忘记驱动器号后的冒号(:),并确保源和目标之间存在空格。
- 如果开关带有冒号,例如/ y :,请不要在冒号和其余值之间添加空格。
- 如果仅指定文件夹名称,例如/ n \ Myfolder \,请在其末尾添加反斜杠(\)。
- 如果文件或文件夹名称包含空格,请用引号引起来。例如:
winfr C: E: /n "\Users\<username>\Documents\Quarterly Statement.docx"要停止恢复过程,请按Ctrl + C。
<username>在命令示例中是什么意思?
在“文件资源管理器”地址栏中,输入C:\users以查看计算机上潜在用户的列表。您的计算机上可能有多个用户,包括您,管理员和默认帐户。当您在文件路径中看到<用户名>时,它是计算机上当前用户名的占位符。
为什么收到此消息:“源和目标不能引用相同的物理分区?”
源驱动器和目标驱动器或分区路径不应相同。如果只有一个驱动器,请使用USB或外部硬盘驱动器作为目标路径。丢失数据后不要创建分区,因为这会减少成功恢复的机会。
为什么恢复操作需要这么长时间?
根据磁盘的大小,可能需要一段时间才能恢复文件,特别是如果你正在使用的签名模式。
为什么要从操作系统驱动器中恢复其他文件?
Windows在幕后不断地创建和删除文件。默认情况下,Windows File Recovery可以过滤掉这些文件,但是会漏掉一些文件。为避免这种情况,请在默认模式和段模式下使用/ n 开关,在签名模式下使用/ y:开关。
什么是$Recycle.Bin文件夹?
对于默认模式和分段模式,您可能还会看到从回收站中恢复的丢失文件(回收站中的文件或已永久删除的文件),名称为$ files.xxx,并存储在名为$ RECYCLE.BIN的文件夹中。
如果目标驱动器已满怎么办?
如果您看到以下消息:“目标磁盘已满,请先释放空间,然后再继续:(R)继续,(S)kip文件或(A)bort”, 释放目标驱动器上的驱动器空间,然后选择选项之一。
我无法恢复文件,现在怎么办?
如果您使用默认模式或分段模式,则在支持文件类型的情况下以签名模式重试。可用空间可能被覆盖,尤其是在固态驱动器(SSD)上。如果需要帮助,请与管理员联系。
高级
命令行语法
下表总结了每个高级开关的用途。
| Switch | 描述 | 支持模式 |
| /p:<folder> | 将恢复操作的日志文件保存在与恢复驱动器上默认位置不同的位置(例如,D:\ logfile)。 | 所有 |
| /a | 覆盖用户提示,这在脚本文件中很有用。 | 所有 |
| /u | 例如,从回收站中恢复未删除的文件。 | 默认 细分 |
| /k | 恢复系统文件。 | 默认 细分 |
| /o:<a|n|b> | 指定在选择是否覆盖文件时是始终(a),从不(n)还是同时 保留两个 (b)。默认操作是提示覆盖。 | 默认 细分 |
| /g | 恢复没有主要数据流的文件。 | 默认 细分 |
| /e | 为了使结果易于管理并专注于用户文件,默认情况下会过滤某些文件类型,但是此开关会删除该过滤器。有关这些文件类型的完整列表,请参阅此表后面的信息。 | 默认 细分 |
| /e:<extension> | 指定要过滤的文件类型。有关这些文件类型的完整列表,请参阅此表后面的信息。 | 默认 细分 |
| /s:<sectors> | 指定源设备上的扇区数。要查找扇区信息,请使用fsutil。 | 段 签名 |
| /b:<bytes> | 指定源设备上的群集大小(分配单位)。 | 段 签名 |
| /f:<sector> | 指定源设备上的第一个扇区开始扫描操作,例如,绕过不可用的扇区。要查找扇区信息,请使用fsutil。 | 段 签名 |
文件扩展名过滤器列表
默认情况下,将从结果中筛选以下文件类型。使用/ e开关禁用此过滤器,或使用/ e:过滤器指定不过滤的文件类型。
_, adm, admx, appx, appx, ascx, asm, aspx, aux, ax, bin, browser, c, cab, cat cdf-ms, catalogItem, cdxm, cmake, cmd, coffee, config, cp, cpp, cs, cshtm, css, cur, dat, dll, et, evtx, exe, fon, gpd, h, hbakedcurve, htm, htm, ico, id, ildl, ilpdb, iltoc, iltocpdb, in, inf, inf_loc, ini, js, json, lib, lnk, log, man, manifest, map, metadata, mf, mof, msc, msi, mui, mui, mum, mun, nls, npmignore, nupkg, nuspec, obj, p7s, p7x, pak, pckdep, pdb, pf, pkgdef, plist, pnf, pp, pri, props, ps1, ps1xm, psd1, psm1, py, resjson, resw, resx, rl, rs, sha512, snippet, sq, sys, t4, targets, th, tlb, tmSnippet, toc, ts, tt, ttf, vb, vbhtm, vbs, vsdir, vsix, vsixlangpack, vsixmanifest, vstdir, vstemplate, vstman, winmd, xam, xbf, xm, xrm-ms, xs, xsd, ym背景概念
当您使用Windows File Recovery应用程序时,了解存储设备“幕后”所发生的事情通常会很有帮助。
三种操作模式
这三种模式的工作方式如下:
默认模式
此模式使用主文件表(MFT)查找丢失的文件。当存在MFT和文件段(也称为文件记录段(FRS))时,默认模式效果很好。
段模式
此模式不需要MFT,但需要段。段是NTFS存储在MFT中的文件信息的摘要,例如名称,日期,大小,类型和群集/分配单元索引。
签名模式
此模式仅要求存在数据并搜索特定的文件类型。它不适用于小文件。要恢复外部存储设备(例如USB驱动器)上的文件,只能使用“签名”模式。
存储设备的组织方式
存储设备上的字节被组织为群集和扇区。群集是可以分配给文件的最小磁盘空间。扇区是存储设备上存储单元。NTFS根据群集大小来组织磁盘,群集大小由群集中的扇区数确定。在NTFS上,群集从0开始,并从分区的开头按顺序编号为逻辑群集编号。
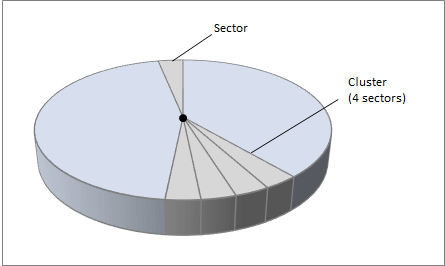
默认集群大小取决于存储设备的容量:
| 装置尺寸 | 簇的大小 | 部门 |
| 7至512 MB | 512字节 | 1 |
| 513至1,024 MB | 1 KB | 2 |
| 1,025 MB至2 GB | 2KB | 4 |
| 2 GB至2 TB | 4 KB | 8 |
NTFS文件系统
新技术文件系统(NTFS)是Windows中的默认文件系统。NTFS通过使用定义良好的结构来描述文件,以描述文件的存储方式,要包含的信息以及如何查找文件。关键元素是主文件表(MFT),该表由每个文件一行和文件属性几列组成。该行是文件记录段(FRS)。MFT就像存储设备上每个文件的目录。如果原始MFT无法使用,NTFS还会保留MFT的备份。
NTFS概述
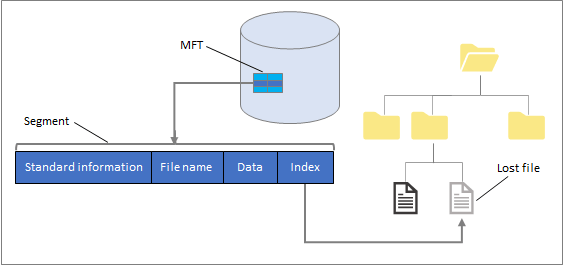
| MFT属性 | 描述 |
| 标准信息 | 设置,例如只读和存档,文件创建和修改日期等。 |
| 文档名称 | 文件的名称,包括MS-DOS的短名称。 |
| 数据 | 文件内容,如果太小。 |
| 指数 | 有关文件分配的信息。 |
其他属性包括文件类型,权限,大小和文件路径。